It's just after the holidays, and many people received an iPad as a gift. If that's you and you're new to the iPad or this is your first update in some time, make sure to check out the tips below to get the most out of your new tablet, whether it's an iPad mini, iPad, iPad Air, or iPad Pro.

Basic Tips for Beginners
If you're new to the iPad, we have some basic articles that will walk you through the fundamentals you need to know to get started with your iPad.
- How to Set Up Your New iPhone or iPad Using Automatic Setup
- How to Update Apps
- How to Delete Apps on iPhone and iPad
- How to Back Up Your iPhone and iPad
- How to Factory Reset Your iPhone or iPad
- How to Shut Down or Force Restart Your iPad Pro
- How to Take a Screenshot on Your iPad
- How to Send and Receive SMS Messages on iPad via Text Message Forwarding
- How to Save or Share a Safari Web Page as a PDF
- How to Change the Default Web Browser on iPhone and iPad
- How to Use Quick Notes
13 Things to Know About Your New iPad
1. Use a Mouse and Keyboard With Your iPad
If you want to turn your iPad into a replacement for a Mac when you're working at a desk, you can do so with a mouse and a keyboard.

As with a Mac, you can connect any Bluetooth mouse, keyboard, or trackpad to your iPad to use those inputs as an alternative to the touch screen. It's really as simple as opening up Bluetooth and initiating the pairing process, but we've got how tos that cover all the ins and outs of using a keyboard and a mouse with an iPad.
- How to Connect a Bluetooth Mouse or Trackpad to Your iPad
- How to Use a Bluetooth Mouse or Trackpad With Your iPad
- How to Control an iPad With an External Keyboard Using Accessibility Shortcuts
With Universal Control, a feature that Apple added with iPadOS 15.4 and macOS Monterey 12.3, you can use a single mouse or trackpad across all of your iPads and Macs, making it even simpler to control your iPad if you're using it alongside a Mac.
2. Use App Library to Keep Your Home Screen Clean
Have an iPad Home Screen that's cluttered up with all manner of apps? The App Library can solve that problem, giving you instant access to a well-organized list of all the apps on your iPad.
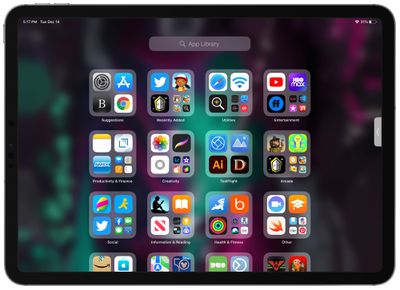
To get to it, just swipe all the way over to the end of your Home Screen pages. App Library automatically organizes your apps into categories like Games, Entertainment, Health & Fitness, Social, and more.
You can scroll through the categories and tap into each one to see all the apps listed there, or you can take advantage of the search feature.
Tip: If you want to delete your Home Screen pages in bulk or rearrange them, just long press on an empty area of the Home Screen and then tap on the row of dots at the bottom of the display. You can drag Home Screen pages to rearrange, or tap on the checkmark and then the "-" to delete them.
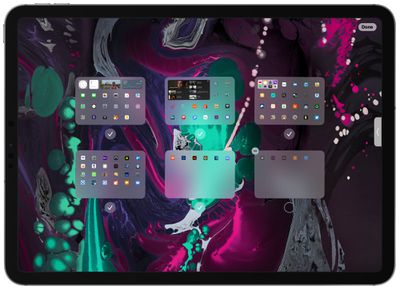
3. Drag and Drop Text Between Apps
If you want to move text from one app to another on the iPad, such as pasting some text from Safari into Notes, you can do so with a drag-and-drop gesture.
- Select the text that you want to move from one app to another by long pressing. Drag the two little bars to get exactly the text you want.
- On the highlighted text, press and hold to pull it up from the page.

- Keep your finger on the text while you use another finger or your other hand to open up the app you want to move the text to.

- When the text is situated in the app where you want it to go, release your finger and it will be pasted over.

Tip: This drag-and-drop text gesture is easiest to use in multitasking mode, where you have two app windows open side by side.
4. Use an Apple Pencil
An Apple Pencil is hands down one of the best accessories that you can get to use with an iPad, and all of Apple's modern iPads support one of the two Apple Pencil models. If you didn't get an Apple Pencil gifted with your iPad, it's well worth considering.

With an Apple Pencil, you can sketch and draw within drawing apps, note-taking apps, and more, but you can also navigate with the Apple Pencil and you can write in any text field on the iPad, with the iPad translating it into typed text.
In the built-in Notes app, for example, you can open it up and just start writing with the Pencil. The same goes for Safari searches, Calendar events, Messages, and so much more.
There are two different versions of the Apple Pencil, so the model you need will depend on which iPad you have. To determine your iPad model, open up the Settings app, tap on "General" and then tap on "About." Your model is listed under "Model name."
Apple Pencil 1 Devices
- iPad (6th Gen and Later)
- iPad mini (5th Gen)
- 12.9-inch iPad Pro (1st and 2nd Gen)
- 10.5-inch iPad Pro
- 9.7-inch iPad Pro
- iPad Air (3rd Gen)
Apple Pencil 2 Devices
- 12.9-inch iPad Pro (3rd Gen and Later)
- 11-inch iPad Pro (All models)
- iPad Air (4th Gen and later)
- iPad mini (6th Gen)
Learn more about the Apple Pencil in our dedicated guide.
5. Take Advantage of Widgets
Many of Apple's apps and third-party apps come with widgets, which you can put on your Home Screen or view in the Today Center to get information at a glance.
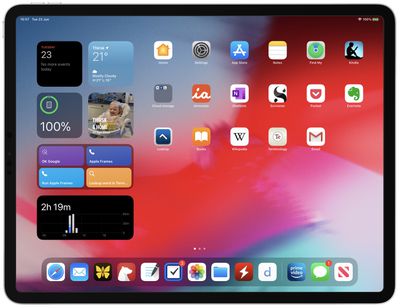
Here's how to add a widget to your Home Screen:
- Long press on an empty space on the Home Screen to enter "Jiggle" mode where the icons are wiggling.
- Tap on the "+" button in the upper left hand corner of the display.

- Scroll through the widget suggestions, or search for a specific widget.

- Tap on the widget you want, and then swipe through the the different options. For many widgets, you can choose a size, and for others, you can customize the function.

- When you've customized your widget to your satisfaction, tap "Add Widget."
- It will be placed on the Home Screen, and from there, you can drag it into the position that you want.

- Tap "Done" when you're finished.
Tip: On the iPad, you have access to XL widgets, a larger-sized widget that's not available on the iPhone. You can also add widgets to the Today View by going to your first Home Screen page and then swiping again from left or right to open the Today View interface.
Add a widget by long pressing on the display and then tapping the "+" button as outlined above. You can drag and drop widgets to rearrange them, or pull one out from Today View to your Home Screen.
6. Use Quick Notes
With iOS 15, Apple added a handy Quick Notes feature to the iPad that's designed for jotting down notes without having to open up the Notes app. Quick Notes can be used with or without an Apple Pencil, and the interface can be accessed at any time with a simple gesture.
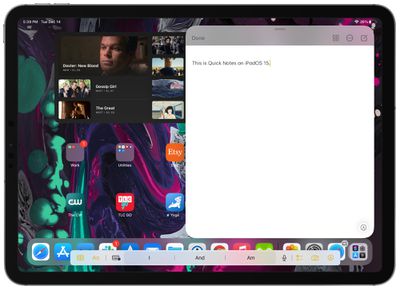
- In any app, or on the Home Screen, swipe up diagonally from the right hand corner of the screen.
- You can do the diagonal swipe in either portrait or landscape mode - it works the same.
- Type your notes or write with the Apple Pencil.
- Swipe to collapse the Quick Note to the side if you want to hide it temporarily and bring it back to look something up.
- Tap "Done" when you're finished.
Tip: You can also get to Quick Notes through the Control Center by tapping on the Notes icon, or by using the Globe key + Q keyboard shortcut. If you have an Apple Pencil, you can also tap it on the iPad's locked screen to bring up a note.
For more tips on how to get the most out of the Quick Notes feature, we have a dedicated Quick Notes how to.
7. Use Your iPad as a Second Screen
If you have a Mac and it's not too old, you can use your iPad as a second screen with Apple's Sidecar feature.

Using Sidecar is as simple as accessing the display section of the Control Center on your Mac and beaming your screen to your iPad, but we have a detailed guide with full instructions below.
Sidecar requires a Mac compatible with macOS Catalina or later, and it works with the following machines:
- MacBook Pro introduced in 2016 or later
- MacBook introduced in 2016 or later
- MacBook Air introduced in 2018 or later
- iMac introduced in 2017 or later, or iMac (Retina 5K, 27-inch, Late 2015)
- iMac Pro
- Mac mini introduced in 2018 or later
- Mac Pro introduced in 2019
Your iPad needs to be compatible with an Apple Pencil to use this feature, and it needs to be running iPadOS 13 or later. That includes the iPad mini 5 or newer, all iPad Pro models, the sixth-generation iPad or newer, and the third-generation iPad Air or newer.
8. Enhance Safari With Extensions
Safari on the iPad supports all of the same extensions that you might get on your Mac, so you can download extensions for turning all webpages to dark mode, using password managers, avoiding AMP pages, and more.
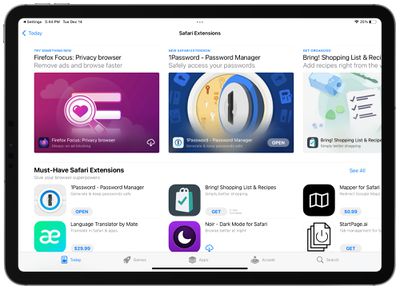
Getting Safari Extensions is as simple as opening up the Settings app, scrolling down to Safari, tapping on Extensions, and then selecting More Extensions to get to the Extensions section in the App Store.
We have a detailed walkthrough on installing extensions and a handy guide on some useful extensions that are worth checking out.
9. Multitask with Stage Manager
iPadOS 16 introduces a new multitasking interface called Stage Manager, which is meant to be more like Mac multitasking. Some people like Stage Manager, and some people find it to be too buggy to be functional, but you can try it out to see how it works for you.

Stage Manager is system intensive and can be used with a limited number of iPad models, and it supports using up to four apps at once on the iPad itself.
- iPad Pro 12.9-inch (3rd generation and later)
- iPad Pro 11-inch (1st generation and later)
- iPad Air (5th generation)
Here's how to turn Stage Manager on and off on a compatible iPad:
- Swipe down from the right corner of the screen to open up Control Center.
- Tap on the Stage Manager button that looks like a rectangle with three squares on the left of it. You can tap it to toggle Stage Manager on or off.
Alternatively, open up the Settings app, select Home Screen and Multitasking, and then Choose Stage Manager to turn it on or off.
Stage Manager can also be used with an external display on select iPad models, and on these models, you can use up to eight apps at once by dragging four over to the external display. iPadOS 16.2 is required for this feature, as is an iPad with an Apple silicon chip.
- iPad Pro 12.9-inch (5th generation and later)
- iPad Pro 11-inch (3rd generation and later)
- iPad Air (5th generation)
10. Find Anything With Spotlight
If you don't already use Spotlight on your iPad, it's the best way to find just about anything. To get to it, just go to the Home Screen and swipe down.
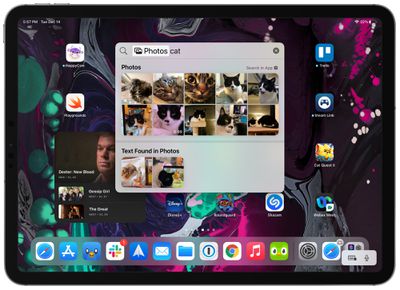
In addition to Siri Suggestions, which offers up apps you might want to access based on your usage history, there will be a search bar. Tap into it and you can search for all manner of things. Just some of what you can use Spotlight for:
- Finding and launching apps you have installed
- Finding new apps in the App Store
- Rearranging apps (search for an app and then drag it out of Spotlight to the Home Screen)
- Installing apps (after a search, tap on "Get")
- Deleting apps (long press and choose delete)
- Looking for photos (search by date, person, or object in the photo)
- Facts about actors, actresses, and other well-known people
- Information on contacts
- Web images (search for [subject] images)
- Converting measurements
- Converting currency
- Simple calculations
- Find content in Notes, Messages, and other apps
Tip: If you swipe down from the Lock Screen on your iPad, you can get to a Spotlight Search interface without having to unlock your device.
If you want to see more on Spotlight Search and how it can be used, we have a dedicated guide highlighting all of the new features that came in iOS 15.
11. Use the Freeform App
After upgrading to the latest iPadOS 16.2 update, you can access Freeform, a blank canvas whiteboard style app where you can create anything. Freeform is installed automatically with iPadOS 16.2, and there's nothing else that you need to do besides open it up and experiment.
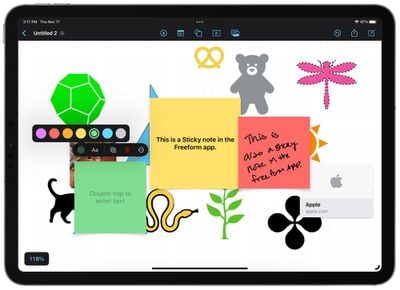
The app has various drawing tools that are similar to those available in the photo editing interface, along with options to add hundreds of shapes, stickies, photos, scans, documents, and more. You can have multiple boards and even collaborate on projects with other people, and all edits and changes are shown in real time.
For more on what's possible with the Freeform app, we have a Freeform guide that walks through all of the features and tools.
12. Try Some Karaoke With Apple Music Sing
The iPadOS 16.2 update also added Apple Music Sing, a feature that turns your iPad into a little karaoke machine if you're an Apple Music subscriber. Using the built-in lyrics feature, the Apple Music Sing option lets you sing along with a song, with your voice replacing the song's vocals.
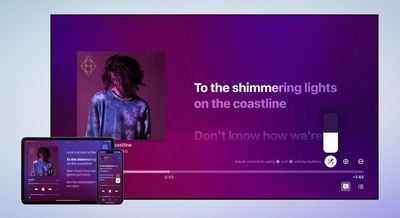
Vocal volume can be adjusted, and there are settings for duets, plus a ton of playlist options highlighting the best Apple Music Sing songs in the Apple Music app.
Apple Music Sing is available on these iPads:
- iPad Pro 12.9-inch (Fifth-generation and later)
- iPad Pro 11-inch (Third-generation and later)
- iPad Air (Fourth-generation and later)
- iPad (Ninth-generation and later)
- iPad mini (Sixth-generation)
Here's how to use Apple Music Sing:
- Open the Music app on your iPad and start playing a track.
- With the fullscreen playback controls open, tap the Lyrics button (the quotation mark speech bubble) in the bottom left corner (if it's available for the song).
- Tap the Sing button (the mic and stars) on the right, just above the track progress bar. If you don't see it, the Sing feature isn't available for this song.
- With the track playing, press and hold the Sing button, then drag the slider up or down to adjust the volume of the vocals.
13. Check the Weather
There's a dedicated Weather app on the iPad as of iPadOS 16, so you can get all the weather info you're used to seeing on your iPhone on your iPad.
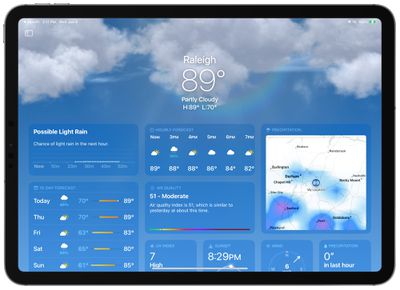
Just open up the Weather app to see the weather in your location or a location of your choice, with 10-day forecasts, precipitation charts, and other modules that show you in-depth information on metrics like humidity, air quality, wind speed, sunset/sunrise times, pressure, visibility, and more.
Learn More About Your iPad
We have dedicated roundups for each of Apple's iPads, with complete feature rundowns.
You'll also want to take a look at the iPadOS 16 roundup to learn how to use all of the iPad functions that were introduced with this year's software update.


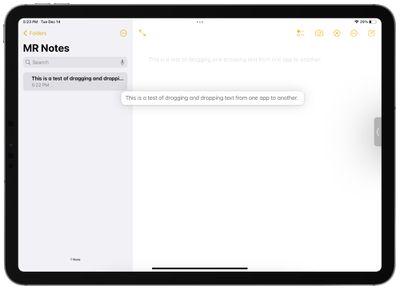
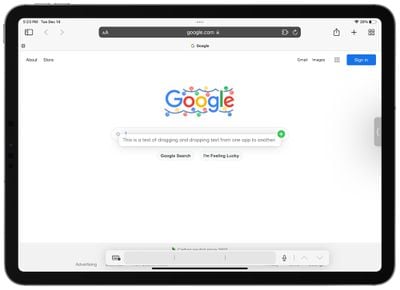
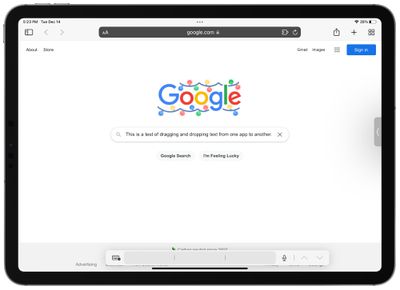
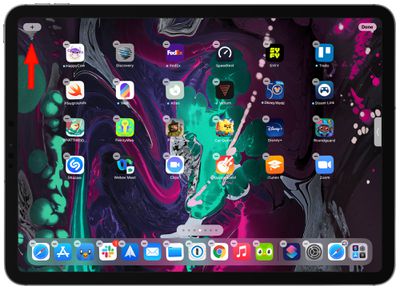
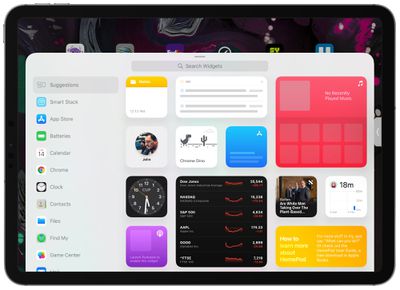
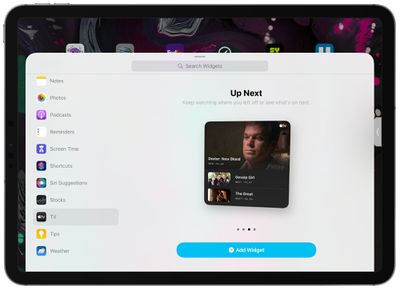
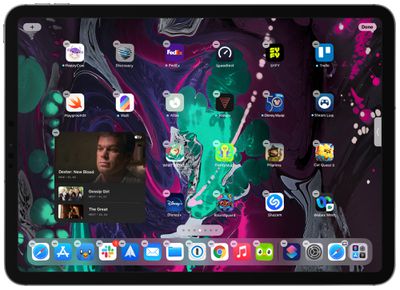

















Top Rated Comments
To be fair most of those are very much power user cases, but again Apple tells people the iPad Pro is for real work.
As long a the Mac stays a real computer the iPad is a great device, but they need to keep that line clear.